Another installation guide for Arch Linux (i3)
Installing Arch Linux teaches me something new every time about disks, networks, and operating systems. I recommend it to you if you want a system tailored to your needs.

Daniel Gustaw
• 15 min read

Arch Linux is a system that I love for its flexibility and usability. Its installation is considered one of the more difficult ones because it places the burden of deciding on many details on us, which we don’t worry about during our daily work with the computer.
For example, let’s consider the choice of a DHCP client, which allows us to obtain an IP address, subnet mask, default gateway address, and DNS server addresses. There are two available programs for handling the DHCP protocol. It’s up to you which one you choose to install:
Network configuration (English) - ArchWiki
We make more of these kinds of decisions during the installation of Arch Linux, so the best source of knowledge will always be ArchWiki. This article aims to show my installation, which you can replicate in full or select valuable elements from it and incorporate them into your own fitting installation.
The installation will be shown on both UEFI and BIOS computers.
Next, we will discuss:
- Connecting to a Wi-Fi network
- Installing the system
- Installing the window manager
i3-gaps - Configuring
i3and basic programs
The core of the installation is depicted in the graphic below, but some commands may differ for us.

Preparing a Bootable USB Drive
We can download the Arch ISO image from torrents:
However, since CDs are no longer used, the default action is to write it to USB. To do this, we insert the USB drive into the computer and check what name it received using one of the commands dmesg | grep Attached, df -h, or lsblk.

In our case, it is sde. We unmount the USB stick with the command:
sudo umount /dev/sde1
After that, we upload the iso image from the directory to the pendrive.
sudo dd bs=8M if=arch.iso of=/dev/sde status=progress
After inserting the pendrive into the target machine and starting it, you usually need to use F12 during startup, but it depends on the computer model and BIOS settings.
If successful, we should see:

After confirming with ENTER, we will be taken to the installer console
Connecting to wifi using iwctl
Establishing an internet connection is our first task.
We will start with a list of available devices, type iwctl, and then device list.

The list of networks is available by entering station wlan0 get-networks

We connect to the selected network using the command station wlan0 connect TP-Link_CEC8 and enter the password.
In the case of a very old Acer Aspire One laptop - I had a wifi driver error and had to connect via ethernet.
To exit iwctl, we type quit.
To check if we have established a connection correctly, we can use
ping -c 3 google.com
Arch Installation
We install reflector
pacman -Sy reflector
Updating the repository list
reflector -c "Poland" --latest 5 --sort rate --save /etc/pacman.d/mirrorlist
If your internet is slow, add the flag --download-timeout, e.g.:
reflector -c "Poland" --latest 5 --sort rate --download-timeout 60 --save /etc/pacman.d/mirrorlist
Using fdisk -l or lsblk to display available disks
If we see an error
GPT PMBR size mismatch will be corrected by w(rite)
we fix it by entering
parted -l
and then fix.
Partitions can be set up with the command
cfdisk /dev/sda
Of course, the disk address may be different for you than /dev/sda. We choose the type linux (x86).
Now we need to determine whether we are installing a bootable system from BIOS or through UEFI. If we’re unsure, let’s check if our motherboard supports UEFI, and if so, it’s better to choose UEFI. If you have a new computer, you can skip the “BIOS” section and go to “UEFI”.
BIOS
On older computers, we will use BIOS. With the program cfdisk or fdisk, we can set:
- bootable partition sda1 with type 83 Linux
- non-bootable partition sda2 with type 82 Linux Swap

We format the created partition
mkfs.ext4 /dev/sda1
We mount the ready partition to /mnt
mount /dev/sda1 /mnt
We can now skip the “UEFI” section and move on to “Pacstrap”
UEFI
In the case of UEFI, we need to prepare a GPT table. You can use the more user-friendly program cfdisk, or the more advanced fdisk. Below I show this in fdisk.
fdisk /dev/sda
selecting option g
Creating uefi partition by choosing n (new), ENTER (do not change the first sector), +200M (setting the last sector to + 200 MB).
Setting the type to EFI System by using t (as type), 1 (type number EFI System).
Creating the second partition n (new), ENTER (default number 2), ENTER (default starting block), ENTER (default ending block).
Saving changes by selecting w.
Formatting the UEFI partition to fat 32
mkfs.fat -F32 /dev/sda1
Formatting the file system of the second partition to ext4:
mkfs.ext4 /dev/sda2
We mount the partition to the system in the directory /mnt.
mount /dev/sda2 /mnt
And the UEFI partition to /mnt/boot, we first need to create this directory.
mkdir /mnt/boot
and now install
mount /dev/sda1 /mnt/boot
Thanks to the slblk command, we can check if the mounting is correct.
Pacstrap
And we install the system using the pacstrap command.
pacstrap /mnt base linux linux-firmware nano
Generating the fstab file.
genfstab -U /mnt >> /mnt/etc/fstab
Entering the installed system
arch-chroot /mnt /bin/bash
Swapfile
Preparing swap:
fallocate -l 2GB /swapfile
chmod 600 /swapfile
mkswap /swapfile
swapon /swapfile
We add to /etc/fstab
/swapfile none swap defaults 0 0
Time Zone
We set the time zone
ln -sf /usr/share/zoneinfo/Europe/Warsaw /etc/localtime
Generating adjtime to synchronize the system clock with the hardware clock
hwclock --systohc
Language
We will set the locale by commenting out one of the lines in the locale.gen file.
nano /etc/locale.gen
We generate language support
locale-gen
In the file /etc/locale.conf we enter LANG=pl_PL.UTF-8
echo LANG=pl_PL.UTF-8 > /etc/locale.conf
And in /etc/vconsole.conf
KEYMAP=pl
FONT=Lat2-Terminus16
FONT_MAP=8859-2
Network
In /etc/hostname we set the hostname. This is the name of our computer - useful if we have multiple devices on the local network.
In /etc/hosts we add lines
127.0.0.1 localhost localhost.localdomain preciselab
the third column contains the hostname previously selected.
We install networkmanager.
pacman -S networkmanager kea
We enable the NetworkManager service
systemctl enable NetworkManager
Useful Packages
It is an individual decision what other packages the system should include. I will list and describe several that I recommend.
- network-manager-applet - frontend for managing network connections
- wireless_tools - open project sponsored by HP - contains tools such as iwconfig iwlist iwspy wipriv and ifrename for handling wifi networks
- wpa_supplicant - support for encrypted wifi WEP, WPA, WPA2 and WPA3 - essential today
- dialog - package for displaying dialog windows from bash scripts, required for using wifi-menu
- netctl - console tool for managing networks (includes wifi-menu)
- os-prober - tool for detecting other operating systems and devices, useful if grub does not see them
- base-devel - set of packages for compilation, text processing and compression
- linux-headers - scripts for building kernel modules
- reflector - script for automating the selection of mirror servers
- git - version control system used for programming and installing packages
- cups - printer management system developed by Apple
- xdg-utils - utility tools for XDG MIME applications
- xdg-user-dirs - tool for integrating the user directory with other programs, particularly useful for file managers
- openssh - software for connecting via ssh
- iwd - tool for connecting to the network e.g. via iwctl
We can install them with the command:
pacman -S network-manager-applet wireless_tools wpa_supplicant dialog netctl os-prober base-devel linux-headers reflector git cups xdg-utils xdg-user-dirs openssh iwd
If you want to use Bluetooth, you will also need bluez bluez-utils.
Now we will install the bootloader so that the system can start correctly. Depending on whether you chose the BIOS or UEFI option, proceed to the appropriate section.
Boot loader in BIOS
Installing the bootloader
pacman -S grub
we use the command grub-install
grub-install /dev/sda --force
and we create the grub configuration file
grub-mkconfig -o /boot/grub/grub.cfg
Boot loader in UEFI
Installing the bootloader
pacman -S grub efibootmgr
we use the command grub-install
grub-install --target=x86_64-efi --efi-direcotry=/boot --bootloader-id=GRUB
in case of error
this GPT partition label contains no BIOS Boot Partition
we fix it with the command
parted /dev/sda
set 1 boot off
set 1 bios_grub on
q
grub2-install: “this GPT partition label contains no BIOS Boot Partition”
In case of the error
“EFI variables are not supported on this system”
we exit chroot by exit and type
modprobe efivars
“EFI variables are not supported on this system”
If we see the error
Module efivars not found in directory /lib/modules/5.10.3-arch1-1
we need to restart the computer in efi mode. This is because some machines can choose to boot in bios or efi mode.
The documentation says that we can check if it works by typing:
efivar-tester
but I do not recommend this method, it loops infinitely for me and can only be turned off by powering off the computer.
We create a configuration file for grub
grub-mkconfig -o /boot/grub/grub.cfg
Users
To be able to use the system on a daily basis without root permissions while quickly acquiring them, we will install sudo.
pacman -S sudo
Setting a password for root
passwd root
Adding a user for daily use
useradd -m -g users -G wheel -s /bin/bash daniel
We give it a password
passwd daniel
We allow the wheel group to use sudo.
EDITOR=nano visudo
we remove the comment before the line
%wheel ALL=(ALL) ALL
We exit the installer
exit
Unmounting the partition
umount /mnt
Turning off the computer
shutdown -P now
Network Issues
If after entering
ip addr
interfaces are disabled, they can be enabled by
ip link set dev <interface> up
To check which interfaces are worth enabling, nmcli may be useful.
If you can’t enable the interface but know the name and password of the network, you can try a direct connection by following the recommendations from the link:
how do I attach devices to connections using nmcli?
I have no idea why this works.
If domain name resolution to IP addresses is not working correctly, we need to choose the default DNS. We set this in
/etc/resolv.conf
typing
nameserver 8.8.8.8
We will check the status of the service responsible for assigning IP addresses to domains with the command.
systemctl status systemd-resolved.service
Key Errors
If we have errors such as
Signature is unknown trust
We can check the given key
pacman-key -l Thorsten
and if it has expired, refresh the key list
pacman-key --refresh-keys
[Podpis jest nieznanym zaufaniem [ROZWIĄZANE] / Problemy z Pacmanem i aktualizacją pakietów / Fora Arch Linux]
![]() ](https://bbs.archlinux.org/viewtopic.php?id=207957)
](https://bbs.archlinux.org/viewtopic.php?id=207957)
Installation of yay
Yay is an auxiliary program for managing dependencies. If you have installed base-devel, you can download yay using git.
git clone https://aur.archlinux.org/yay.git
and install with commands
cd yay && makepkg -si
I3 Installation
The window manager itself is installed with the command
yay -S i3
You need to add a font and a bar to it.
yay -S ttf-dejavu i3status
We install xorg.
yay -S xorg xorg-xinit rxvt-unicode
And drivers for your card. You can check the card type with the command lspci | grep VGA.
For the AMD/ATI RV370 [Radeon X300] card, it is
yay -S xf86-video-ati
For nvidia, these will be:
yay -S nvidia nvidia-utils
For Atom Processor Integrated Graphics Controller it is
yay -S xf86-video-intel
If you don’t know which package to install for your card, I recommend looking for it on the page:
To support sound, we also add alsa-utils, pulseaudio, and pavucontrol
yay -S alsa-utils pulseaudio pavucontrol
speaker-test -c2
alsamixer
Editing the file
nano /etc/X11/xinit/xinitrc
commenting lines
#twm &
#exec xterm ....
and adding at the end
exec i3
now we can enable graphic mode by typing
startx
We confirm the generation of the configuration by pressing ENTER and confirm the win key as the main key.
I3 and rxvt-unicode Configuration
A valuable introduction to i3 was recorded by Distroverse:
I based my configuration on it. You can find it in the repository
my-arch-i3-config/config at main · gustawdaniel/my-arch-i3-config
but I recommend you to look through several different configurations and read the i3 documentation, which is one of the better window manager documentation.
Meanwhile, we will take care of the terminal urxvt-unicode. I recommend this video
We move to the home directory
cd ~
Creating Configuration
touch .Xresources
we can paste one of the ready configurations into this file
curl https://raw.githubusercontent.com/gustawdaniel/my-arch-i3-config/main/.Xresources > .Xresources
but I recommend reading several different comparisons or watching videos that explain the possible options in detail and selecting the ones that are best for us.
The command for reloading the configuration is
xrdb ~/.Xresources
Browser
We install the browser, the choice of which is once again yours. In the case of a fantastic browser: Zen. It is:
yay -S zen-browser-bin
The first add-on is Ublock Origin.
Polish keyboard layout in X11
To use Polish characters, in the graphical environment set the keyboard layout by inserting the configuration into the file /usr/share/X11/xorg.conf.d/10-keyboard.conf
Section "InputClass"
Identifier "system-keyboard"
MatchIsKeyboard "on"
Option "XkbLayout" "pl"
EndSection
Launcher
The simplest launcher is dmenu. We install it with the command
yay -S dmenu
and we use it by the key combination super+d
Screenshots
In my opinion, the best is flameshot. We install it with the command
yay -S flameshot
In the i3 configuration, we can link it to the print screen button.
bindsym Print exec flameshot gui
Controlling Other Computers
If we are using multiple computers and want to control them using one mouse and keyboard on all computers, we can install barrier.
yay -S barrier
On the client device, we set the server ID:

And on the server:

We indicate where the client will be positioned relative to our computer.

In case of connection setup issues, turning both computers off and on always helped.
Oh my zsh
Zsh is an alternative shell to bash with greater customization and extension options. We install it with the command:
yay -S zsh
Next, we install oh my zsh.
sh -c "$(curl -fsSL https://raw.githubusercontent.com/ohmyzsh/ohmyzsh/master/tools/install.sh)"
Wallpaper
We will start by checking the resolution of the monitors with the command
xrandr --listmonitors
We download the wallpaper in the appropriate size and save it to a file
.config/i3/.bg.jpeg
We install feh with the command
yay -S feh
We write a script to set the wallpaper in the .fehbg file.
#!/bin/sh
feh --no-fehbg --bg-scale '/home/daniel/.config/i3/.bg.jpeg'
We give it rights to run
sudo chmod +x ~/.fehbg
in .config/i3/config we enable it with the command
exec --no-startup-id sh ~/.fehbg
Neovim
A slightly more comfortable version of vim.
yay -S neovim
Synchronization of the System Clock
If there is a discrepancy in the date or time, it is worth enabling synchronization with servers that indicate the correct time.
sudo timedatectl set-ntp true
Resource Monitoring
For checking CPU usage and temperature, used RAM, network transfer - that is, overall monitoring, I recommend bashtop.
yay -S bashtop

Display Manager
The program in which I select the session type and enter my login and password is ly.
yay -S ly
sudo systemctl enable ly.service

Tmux and Tmuxinator
To manage sessions, windows, and window splitting in the terminal, I use tmux.
yay -S tmux ruby
gem install tmuxinator
His configuration:

Bitwarden
I used keeweb for password management. I am currently using bitwarden:
yay -S bitwardern
the following configuration in the file ~/.config/i3/config is responsible for managing its visibility:
exec --no-startup-id bitwarden
bindsym $Mod+k [instance="bitwarden"] scratchpad show; [instance="bitwarden"] move position center
for_window [instance="bitwarden"] move scratchpad
for_window [instance="bitwarden"] border pixel 3
for_window [instance="bitwarden"] resize set 800 600

Our Arch Linux with i3 is ready
We might still lack an IDE for effective work if we are programmers or obs if we are recording videos or graphic editing programs. However, we can consider the system and basic programs as ready.
If you think some programs are missing from the list, or you see places where something could be simplified, let us know in the comments.

Other articles
You can find interesting also.

Telegram Bot in Typescript
Learn how to create a bot on Telegram, add command listening to it, and configure notification sending.

Daniel Gustaw
• 3 min read
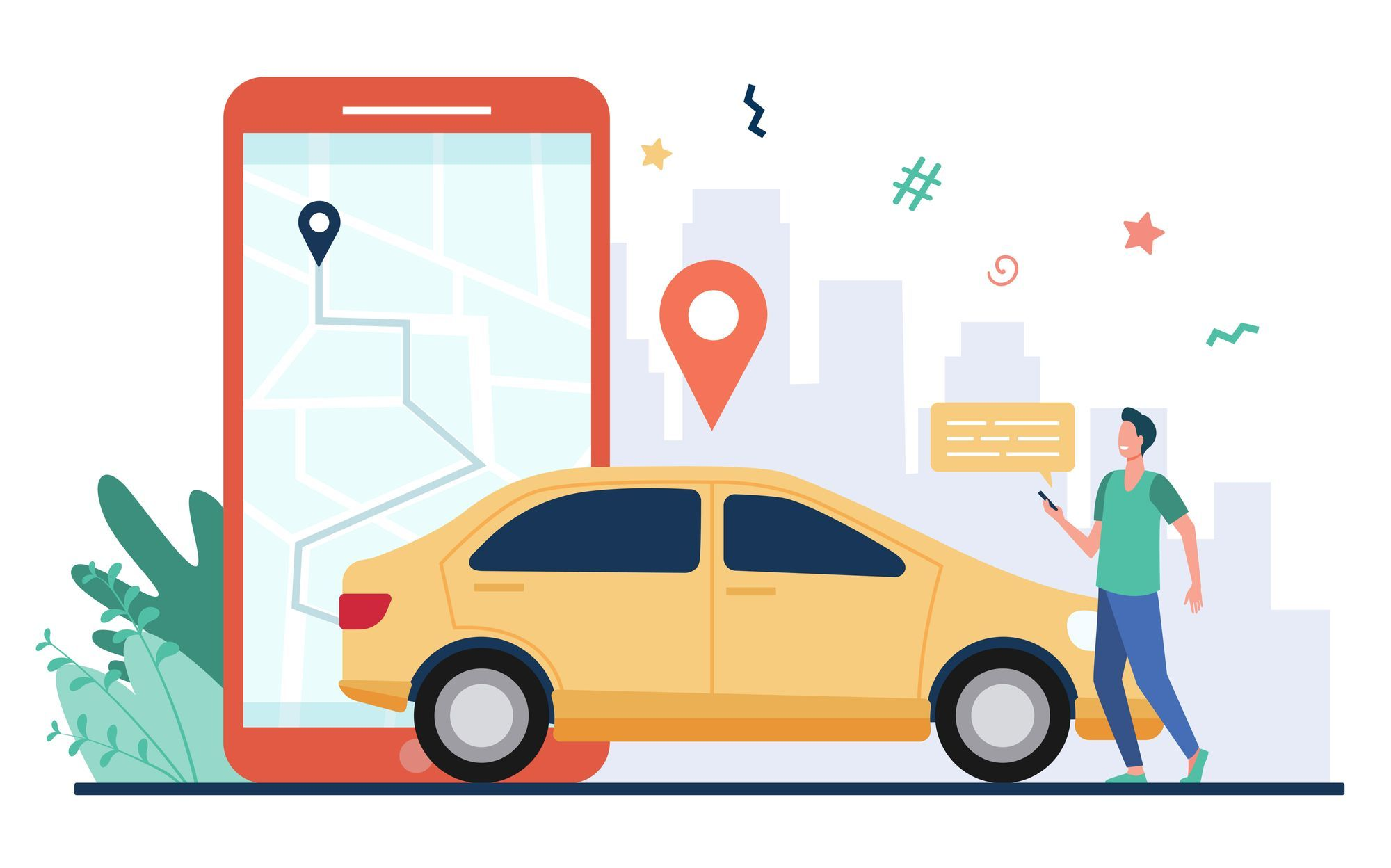
Bolt (always) Lite - MITM, Proxy, Insomnia and Vue
hack allowing to order bolt lite using man in the middle attack on app

Daniel Gustaw
• 5 min read

Least Common Multiple - Number Theory
Solution to the "Archery" problem from the "Number Theory" section of "Hacker Earth". The task is to determine the least common multiple of a sequence of numbers.

Daniel Gustaw
• 4 min read