Otra guía de instalación para Arch Linux (i3)
Instalar Arch Linux me enseña algo nuevo cada vez sobre discos, redes y sistemas operativos. Te lo recomiendo si deseas un sistema adaptado a tus necesidades.

Daniel Gustaw
• 16 min read

Arch Linux es un sistema que amo por su flexibilidad y usabilidad. Su instalación es considerada una de las más difíciles porque coloca la carga de decidir sobre muchos detalles en nosotros, que no nos preocupamos durante nuestro trabajo diario con la computadora.
Por ejemplo, consideremos la elección de un cliente DHCP, que nos permite obtener una dirección IP, máscara de subred, dirección de puerta de enlace predeterminada y direcciones de servidor DNS. Hay dos programas disponibles para manejar el protocolo DHCP. Depende de ti cuál elijas instalar:
Configuración de red (Español) - ArchWiki
Tomamos más de este tipo de decisiones durante la instalación de Arch Linux, así que la mejor fuente de conocimiento siempre será ArchWiki. Este artículo tiene como objetivo mostrar mi instalación, que puedes replicar en su totalidad o seleccionar elementos valiosos de ella e incorporarlos en tu propia instalación adecuada.
La instalación se mostrará en computadoras tanto UEFI como BIOS.
A continuación, discutiremos:
- Conectándose a una red Wi-Fi
- Instalando el sistema
- Instalando el administrador de ventanas
i3-gaps - Configurando
i3y programas básicos
El núcleo de la instalación se representa en el gráfico a continuación, pero algunos comandos pueden diferir para nosotros.

Preparando una Unidad USB Arrancable
Podemos descargar la imagen ISO de Arch desde torrents:
Sin embargo, dado que los CD ya no se utilizan, la acción predeterminada es escribirlo en USB. Para hacer esto, insertamos la unidad USB en la computadora y verificamos qué nombre recibió usando uno de los comandos dmesg | grep Attached, df -h o lsblk.

En nuestro caso, es sde. Desmontamos la memoria USB con el comando:
sudo umount /dev/sde1
Después de eso, subimos la imagen iso desde el directorio al pendrive.
sudo dd bs=8M if=arch.iso of=/dev/sde status=progress
Después de insertar la pendrive en la máquina de destino y encenderla, generalmente necesitas usar F12 durante el inicio, pero depende del modelo de la computadora y la configuración del BIOS.
Si es exitoso, deberíamos ver:

Después de confirmar con ENTER, seremos llevados a la consola del instalador
Conectándose a wifi usando iwctl
Establecer una conexión a internet es nuestra primera tarea.
Comenzaremos con una lista de dispositivos disponibles, escriba iwctl, y luego device list.

La lista de redes está disponible ingresando station wlan0 get-networks

Nos conectamos a la red seleccionada usando el comando station wlan0 connect TP-Link_CEC8 y entramos la contraseña.
En el caso de un portátil Acer Aspire One muy antiguo - tuve un error de controlador de wifi y tuve que conectarme a través de ethernet.
Para salir de iwctl, escribimos quit.
Para comprobar si hemos establecido una conexión correctamente, podemos usar
ping -c 3 google.com
Instalación de Arch
Instalamos reflector
pacman -Sy reflector
Actualizando la lista de repositorios
reflector -c "Poland" --latest 5 --sort rate --save /etc/pacman.d/mirrorlist
Si tu internet es lento, añade la bandera --download-timeout, por ejemplo:
reflector -c "Poland" --latest 5 --sort rate --download-timeout 60 --save /etc/pacman.d/mirrorlist
Uso de fdisk -l o lsblk para mostrar discos disponibles
Si vemos un error
GPT PMBR size mismatch will be corrected by w(rite)
lo solucionamos ingresando
parted -l
y luego fix.
Las particiones se pueden configurar con el comando
cfdisk /dev/sda
Por supuesto, la dirección del disco puede ser diferente para ti que /dev/sda. Elegimos el tipo linux (x86).
Ahora necesitamos determinar si estamos instalando un sistema arrancable desde BIOS o a través de UEFI. Si no estamos seguros, verifiquemos si nuestra placa base admite UEFI, y si es así, es mejor elegir UEFI. Si tienes una computadora nueva, puedes omitir la sección “BIOS” e ir a “UEFI”.
BIOS
En computadoras más antiguas, utilizaremos BIOS. Con el programa cfdisk o fdisk, podemos establecer:
- partición de arranque sda1 con tipo 83 Linux
- partición no arrancable sda2 con tipo 82 Linux Swap

Formateamos la partición creada
mkfs.ext4 /dev/sda1
Montamos la partición lista en /mnt
mount /dev/sda1 /mnt
Ahora podemos omitir la sección “UEFI” y pasar a “Pacstrap”
UEFI
En el caso de UEFI, necesitamos preparar una tabla GPT. Puedes usar el programa más fácil de usar cfdisk, o el más avanzado fdisk. A continuación, muestro esto en fdisk.
fdisk /dev/sda
seleccionando la opción g
Creando la partición uefi eligiendo n (nuevo), ENTER (no cambiar el primer sector), +200M (estableciendo el último sector en + 200 MB).
Estableciendo el tipo a EFI System usando t (como tipo), 1 (número de tipo EFI System).
Creando la segunda partición n (nuevo), ENTER (número predeterminado 2), ENTER (bloque inicial predeterminado), ENTER (bloque final predeterminado).
Guardando cambios seleccionando w.
Formateando la partición UEFI a fat 32
mkfs.fat -F32 /dev/sda1
Formateando el sistema de archivos de la segunda partición a ext4:
mkfs.ext4 /dev/sda2
Montamos la partición en el sistema en el directorio /mnt.
mount /dev/sda2 /mnt
Y la partición UEFI en /mnt/boot, primero necesitamos crear este directorio.
mkdir /mnt/boot
y ahora instala
mount /dev/sda1 /mnt/boot
Gracias al comando slblk, podemos verificar si el montaje es correcto.
Pacstrap
Y instalamos el sistema utilizando el comando pacstrap.
pacstrap /mnt base linux linux-firmware nano
Generando el archivo fstab.
genfstab -U /mnt >> /mnt/etc/fstab
Accediendo al sistema instalado
arch-chroot /mnt /bin/bash
Archivo de intercambio
Preparando el intercambio:
fallocate -l 2GB /swapfile
chmod 600 /swapfile
mkswap /swapfile
swapon /swapfile
Agregamos a /etc/fstab
/swapfile none swap defaults 0 0
Zona Horaria
Establecemos la zona horaria
ln -sf /usr/share/zoneinfo/Europe/Warsaw /etc/localtime
Generando adjtime para sincronizar el reloj del sistema con el reloj de hardware
hwclock --systohc
Idioma
Estableceremos la configuración regional comentando una de las líneas en el archivo locale.gen.
nano /etc/locale.gen
Generamos soporte de idioma
locale-gen
En el archivo /etc/locale.conf ingresamos LANG=pl_PL.UTF-8
echo LANG=pl_PL.UTF-8 > /etc/locale.conf
Y en /etc/vconsole.conf
KEYMAP=pl
FONT=Lat2-Terminus16
FONT_MAP=8859-2
Red
En /etc/hostname configuramos el nombre del host. Este es el nombre de nuestra computadora - útil si tenemos múltiples dispositivos en la red local.
En /etc/hosts añadimos líneas
127.0.0.1 localhost localhost.localdomain preciselab
la tercera columna contiene el nombre de host previamente seleccionado.
Instalamos networkmanager.
pacman -S networkmanager kea
Habilitamos el servicio NetworkManager
systemctl enable NetworkManager
Paquetes Útiles
Es una decisión individual qué otros paquetes debe incluir el sistema. Haré una lista y describiré varios que recomiendo.
- network-manager-applet - interfaz para gestionar conexiones de red
- wireless_tools - proyecto abierto patrocinado por HP - contiene herramientas como iwconfig iwlist iwspy wipriv e ifrename para manejar redes wifi
- wpa_supplicant - soporte para wifi encriptado WEP, WPA, WPA2 y WPA3 - esencial hoy en día
- dialog - paquete para mostrar ventanas de diálogo desde scripts bash, requerido para usar wifi-menu
- netctl - herramienta de consola para gestionar redes (incluye wifi-menu)
- os-prober - herramienta para detectar otros sistemas operativos y dispositivos, útil si grub no los ve
- base-devel - conjunto de paquetes para compilación, procesamiento de texto y compresión
- linux-headers - scripts para construir módulos del kernel
- reflector - script para automatizar la selección de servidores espejo
- git - sistema de control de versiones utilizado para programar e instalar paquetes
- cups - sistema de gestión de impresoras desarrollado por Apple
- xdg-utils - herramientas utilitarias para aplicaciones XDG MIME
- xdg-user-dirs - herramienta para integrar el directorio del usuario con otros programas, particularmente útil para gestores de archivos
- openssh - software para conectarse a través de ssh
- iwd - herramienta para conectarse a la red, por ejemplo, a través de iwctl
Podemos instalarlos con el comando:
pacman -S network-manager-applet wireless_tools wpa_supplicant dialog netctl os-prober base-devel linux-headers reflector git cups xdg-utils xdg-user-dirs openssh iwd
Si deseas usar Bluetooth, también necesitarás bluez bluez-utils.
Ahora instalaremos el cargador de arranque para que el sistema pueda iniciarse correctamente. Dependiendo de si elegiste la opción BIOS o UEFI, procede a la sección correspondiente.
Cargador de arranque en BIOS
Instalando el cargador de arranque
pacman -S grub
utilizamos el comando grub-install
grub-install /dev/sda --force
y creamos el archivo de configuración de grub
grub-mkconfig -o /boot/grub/grub.cfg
Cargador de arranque en UEFI
Instalando el cargador de arranque
pacman -S grub efibootmgr
utilizamos el comando grub-install
grub-install --target=x86_64-efi --efi-direcotry=/boot --bootloader-id=GRUB
en caso de error
esta etiqueta de partición GPT no contiene ninguna partición de arranque de BIOS
lo solucionamos con el comando
parted /dev/sda
set 1 boot off
set 1 bios_grub on
q
grub2-install: “esta etiqueta de partición GPT no contiene una partición de arranque BIOS”
En caso de error
“Las variables EFI no son compatibles con este sistema”
salimos de chroot escribiendo exit y tipeamos
modprobe efivars
“Las variables EFI no son compatibles con este sistema”
Si vemos el error
Módulo efivars no encontrado en el directorio /lib/modules/5.10.3-arch1-1
necesitamos reiniciar el ordenador en modo efi. Esto se debe a que algunas máquinas pueden optar por arrancar en modo bios o efi.
La documentación dice que podemos comprobar si funciona escribiendo:
efivar-tester
pero no recomiendo este método, se queda en un bucle infinito para mí y solo se puede apagar al apagar el ordenador.
Creamos un archivo de configuración para grub
grub-mkconfig -o /boot/grub/grub.cfg
Usuarios
Para poder usar el sistema a diario sin permisos de root mientras se adquieren rápidamente, instalaremos sudo.
pacman -S sudo
Estableciendo una contraseña para root
passwd root
Agregar un usuario para uso diario
useradd -m -g users -G wheel -s /bin/bash daniel
Le damos una contraseña
passwd daniel
Permitimos que el grupo wheel utilice sudo.
EDITOR=nano visudo
eliminamos el comentario antes de la línea
%wheel ALL=(ALL) ALL
Salimos del instalador
exit
Desmontando la partición
umount /mnt
Apagar el ordenador
shutdown -P now
Problemas de Red
Si después de ingresar
ip addr
las interfaces están deshabilitadas, pueden ser habilitadas por
ip link set dev <interface> up
Para comprobar qué interfaces vale la pena habilitar, nmcli puede ser útil.
Si no puedes habilitar la interfaz pero conoces el nombre y la contraseña de la red, puedes intentar una conexión directa siguiendo las recomendaciones del enlace:
¿cómo adjunto dispositivos a conexiones usando nmcli?
No tengo idea de por qué esto funciona.
Si la resolución de nombres de dominio a direcciones IP no está funcionando correctamente, necesitamos elegir el DNS por defecto. Lo configuramos en
/etc/resolv.conf
escribiendo
nameserver 8.8.8.8
Verificaremos el estado del servicio responsable de asignar direcciones IP a los dominios con el comando.
systemctl status systemd-resolved.service
Errores Clave
Si tenemos errores como
La firma es una confianza desconocida
Podemos verificar la clave dada
pacman-key -l Thorsten
y si ha expirado, actualiza la lista de claves
pacman-key --refresh-keys
[La firma es una confianza desconocida [RESUELTO] / Problemas con Pacman y actualización de paquetes / Foros de Arch Linux]
![]() ](https://bbs.archlinux.org/viewtopic.php?id=207957)
](https://bbs.archlinux.org/viewtopic.php?id=207957)
Instalación de yay
Yay es un programa auxiliar para gestionar dependencias. Si has instalado base-devel, puedes descargar yay usando git.
git clone https://aur.archlinux.org/yay.git
y instalar con comandos
cd yay && makepkg -si
Instalación de I3
El gestor de ventanas se instala con el comando
yay -S i3
Necesitas agregar una fuente y una barra a ello.
yay -S ttf-dejavu i3status
Instalamos xorg.
yay -S xorg xorg-xinit rxvt-unicode
Y controladores para tu tarjeta. Puedes verificar el tipo de tarjeta con el comando lspci | grep VGA.
Para la tarjeta AMD/ATI RV370 [Radeon X300], es
yay -S xf86-video-ati
Para nvidia, estos serán:
yay -S nvidia nvidia-utils
Para Controlador Gráfico Integrado del Procesador Atom es
yay -S xf86-video-intel
Si no sabes qué paquete instalar para tu tarjeta, te recomiendo buscarlo en la página:
Para soportar sonido, también añadimos alsa-utils, pulseaudio y pavucontrol
yay -S alsa-utils pulseaudio pavucontrol
speaker-test -c2
alsamixer
Editando el archivo
nano /etc/X11/xinit/xinitrc
comentando líneas
#twm &
#exec xterm ....
y agregando al final
exec i3
ahora podemos habilitar el modo gráfico escribiendo
startx
Confirmamos la generación de la configuración al presionar ENTER y confirmamos la tecla win como la tecla principal.
Configuración de I3 y rxvt-unicode
Se grabó una valiosa introducción a i3 por Distroverse:
Basé mi configuración en ella. Puedes encontrarla en el repositorio
my-arch-i3-config/config en main · gustawdaniel/my-arch-i3-config
pero te recomiendo que revises varias configuraciones diferentes y leas la documentación de i3, que es una de las mejores documentaciones de administradores de ventanas.
Mientras tanto, nos ocuparemos del terminal urxvt-unicode. Te recomiendo este video
Nos trasladamos al directorio home
cd ~
Creando Configuración
touch .Xresources
podemos pegar una de las configuraciones listas en este archivo
curl https://raw.githubusercontent.com/gustawdaniel/my-arch-i3-config/main/.Xresources > .Xresources
pero recomiendo leer varias comparaciones diferentes o ver videos que expliquen las opciones posibles en detalle y seleccionar las que son mejores para nosotros.
El comando para recargar la configuración es
xrdb ~/.Xresources
Navegador
Instalamos el navegador, cuya elección es una vez más tuya. En el caso de un navegador fantástico: Zen. Es:
yay -S zen-browser-bin
El primer complemento es Ublock Origin.
Distribución del teclado polaco en X11
Para usar caracteres polacos, en el entorno gráfico configura la distribución del teclado insertando la configuración en el archivo /usr/share/X11/xorg.conf.d/10-keyboard.conf
Section "InputClass"
Identifier "system-keyboard"
MatchIsKeyboard "on"
Option "XkbLayout" "pl"
EndSection
Lanzador
El lanzador más simple es dmenu. Lo instalamos con el comando
yay -S dmenu
y lo usamos con la combinación de teclas super+d
Capturas de pantalla
En mi opinión, el mejor es flameshot. Lo instalamos con el comando
yay -S flameshot
En la configuración de i3, podemos vincularlo al botón de imprimir pantalla.
bindsym Print exec flameshot gui
Controlando Otros Ordenadores
Si estamos utilizando múltiples ordenadores y queremos controlarlos con un solo ratón y teclado en todos los ordenadores, podemos instalar barrier.
yay -S barrier
En el dispositivo del cliente, configuramos el ID del servidor:

Y en el servidor:

Indicamos dónde estará el cliente en relación con nuestra computadora.

En caso de problemas de configuración de conexión, apagar y encender ambas computadoras siempre ayudó.
Oh my zsh
Zsh es un shell alternativo a bash con mayores opciones de personalización y extensión. Lo instalamos con el comando:
yay -S zsh
A continuación, instalamos oh my zsh.
sh -c "$(curl -fsSL https://raw.githubusercontent.com/ohmyzsh/ohmyzsh/master/tools/install.sh)"
Fondo de pantalla
Comenzaremos verificando la resolución de los monitores con el comando
xrandr --listmonitors
Descargamos el fondo de pantalla en el tamaño adecuado y lo guardamos en un archivo
.config/i3/.bg.jpeg
Instalamos feh con el comando
yay -S feh
Escribimos un script para establecer el fondo de pantalla en el archivo .fehbg.
#!/bin/sh
feh --no-fehbg --bg-scale '/home/daniel/.config/i3/.bg.jpeg'
Le damos derechos para ejecutarse
sudo chmod +x ~/.fehbg
en .config/i3/config lo habilitamos con el comando
exec --no-startup-id sh ~/.fehbg
Neovim
Una versión ligeramente más cómoda de vim.
yay -S neovim
Sincronización del Reloj del Sistema
Si hay una discrepancia en la fecha o la hora, vale la pena habilitar la sincronización con servidores que indican la hora correcta.
sudo timedatectl set-ntp true
Monitoreo de Recursos
Para verificar el uso de CPU y la temperatura, la RAM utilizada, la transferencia de red, es decir, el monitoreo general, recomiendo bashtop.
yay -S bashtop

Gestor de Pantalla
El programa en el que selecciono el tipo de sesión e ingresó mi nombre de usuario y contraseña es ly.
yay -S ly
sudo systemctl enable ly.service

Tmux y Tmuxinator
Para gestionar sesiones, ventanas y dividir ventanas en la terminal, utilizo tmux.
yay -S tmux ruby
gem install tmuxinator
Su configuración:

Bitwarden
Usé keeweb para la gestión de contraseñas. Actualmente estoy usando bitwarden:
yay -S bitwardern
la siguiente configuración en el archivo ~/.config/i3/config es responsable de gestionar su visibilidad:
exec --no-startup-id bitwarden
bindsym $Mod+k [instance="bitwarden"] scratchpad show; [instance="bitwarden"] move position center
for_window [instance="bitwarden"] move scratchpad
for_window [instance="bitwarden"] border pixel 3
for_window [instance="bitwarden"] resize set 800 600

Nuestro Arch Linux con i3 está listo
Podríamos seguir careciendo de un IDE para un trabajo efectivo si somos programadores o obs si estamos grabando videos o programas de edición gráfica. Sin embargo, podemos considerar el sistema y los programas básicos como listos.
Si crees que falta algún programa en la lista, o ves lugares donde se podría simplificar algo, háznoslo saber en los comentarios.

Other articles
You can find interesting also.
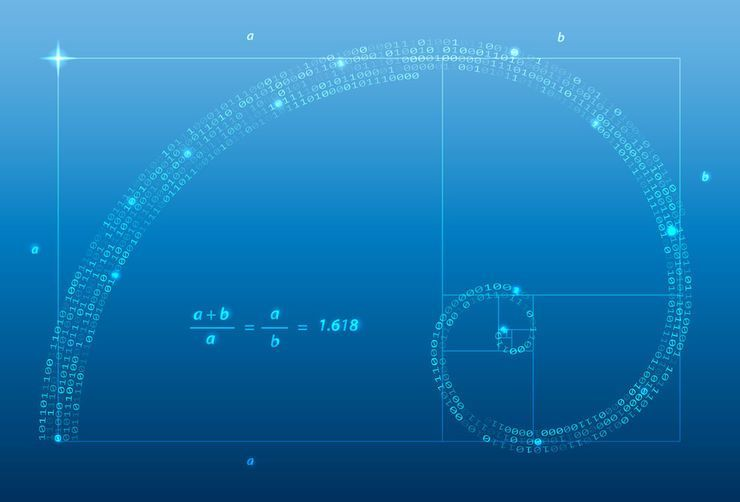
La Ley de Benford para la Secuencia de Fibonacci en Java, Rust y Node JS
Los programas escritos en Java, Rust y Node JS compiten en comprobar la distribución de los primeros dígitos de la secuencia de Fibonacci. Vea cómo son similares, en qué se diferencian y cómo su rendimiento depende de la longitud de la secuencia.

Daniel Gustaw
• 19 min read

Cómo configurar SSL en el desarrollo local
Configurar una conexión https en el dominio localhost puede ser un desafío si lo haces por primera vez. Esta publicación es un tutorial muy detallado con todos los comandos y capturas de pantalla.

Daniel Gustaw
• 13 min read

Tutorial para creadores de paquetes ESM + CommonJS
Hay un intenso debate en la comunidad de JS sobre dejar de lado CommonJS o utilizar paquetes duales. He recopilado enlaces clave y escrito un tutorial sobre la publicación de paquetes duales.

Daniel Gustaw
• 7 min read