How to configure SSL in local development
Setting up an https connection on the localhost domain can be challenging if you're doing it for the first time. This post is a very detailed tutorial with all the commands and screenshots.

Daniel Gustaw
• 12 min read

Local Domain
cat /etc/resolv.conf
Domain name resolution - ArchWiki
However, we do not always have to ask for the IP addresses of DNS servers. Queries to external DNS servers can be overridden by our entries in the file /etc/hosts.
The contents of this file may look like this for you:
# Static table lookup for hostnames.
# See hosts(5) for details.
127.0.0.1 localhost
::1 localhost
127.0.1.1 hp-1589
To add our domain to it, we need to edit the hosts file.
sudo nvim /etc/hosts
We add a line at the end:
127.0.0.1 local.dev
To test this configuration, we will write a simple page in php. We save to the file index.php:
<?php
header('Content-Type: application/json');
echo '{"status":"ok"}';
We can host it with the command
php -S localhost:8000 index.php
Naturally Command:
http http://localhost:8000/
it will return {"status": "ok"}. Unfortunately, the query for the domain:
http http://local.dev:8000/
show error:
http: error: ConnectionError: HTTPConnectionPool(host='local.dev', port=8000): Max retries exceeded with url: / (Caused by NewConnectionError('<urllib3.connection.HTTPConnection object at 0x7fbaa2dfcc40>: Failed to establish a new connection: [Errno 111] Connection refused')) while doing a GET request to URL: http://local.dev:8000/
The domain directs us to the appropriate place, which can be confirmed by getent.
getent hosts local.dev
127.0.0.1 local.dev
The problem lies in the limitation of hosts on which the server is set up.
Trap 1: check what host your local server has.
In the command php -S localhost:8000 index.php we should not use localhost. This is a common case in other languages as well, where frameworks serve by default on the localhost host when they should be on 0.0.0.0.
To fix the problem, we stop the server and set it up with the command
php -S 0.0.0.0:8000 index.php
This time it works correctly.

Nginx Installation
yay -S nginx
We turn it on:
sudo systemctl start nginx.service
If we want it to start at every system boot, we add:
sudo systemctl enable nginx.service
I wouldn’t use that second command on a local computer, as it unnecessarily blocks port 80.
After installing nginx, we were greeted by its welcome page on port 80.

Nginx on Mac OS
On the Mac OS system, nginx by default starts on port 8080.
We can change this by editing the file /usr/local/etc/nginx/nginx.conf and starting the server with the command.
launchctl load /usr/local/Cellar/nginx/1.21.4/homebrew.mxcl.nginx.plist
Preparing self-signed certificate
To use an SSL certificate during local application development, you need to use a self-signed certificate.
Its creation is described in the Arch documentation:
The commands we are interested in are:
sudo mkdir /etc/nginx/ssl
cd /etc/nginx/ssl
sudo openssl req -new -x509 -nodes -newkey rsa:4096 -keyout server.key -out server.crt -days 1095
sudo chmod 400 server.key
sudo chmod 444 server.crt
On Mac OS, a better location will be the directory /usr/local/etc/nginx/ssl.
Adding the certificate to Nginx
At this moment, our certificate is not yet connected to the server. Nginx is not listening on port 443, and as a result, a request to https://localhost fails:
http --verify no https://localhost
http: error: ConnectionError: HTTPSConnectionPool(host='localhost', port=443): Max retries exceeded with url: / (Caused by NewConnectionError('<urllib3.connection.HTTPSConnection object at 0x7f089f77fee0>: Failed to establish a new connection: [Errno 111] Connection refused')) while doing a GET request to URL: https://localhost/
Now we will change the nginx settings.
sudo nvim /etc/nginx/nginx.conf
or on Mac OS
sudo nano /usr/local/etc/nginx/nginx.conf
adding an entry under the key http:
server {
listen 443 ssl;
server_name localhost;
ssl_certificate ssl/server.crt;
ssl_certificate_key ssl/server.key;
location / {
root /usr/share/nginx/html;
index index.html index.htm;
}
}
After reloading the service with the command:
sudo systemctl reload nginx.service
or on Mac OS
sudo brew services restart nginx
we will see that the default nginx page is available at https:
http --verify no -h https://localhost
HTTP/1.1 200 OK
The advantage of such a configuration is that https works, but self-signed certificates are not supported by httpie and the browser may also have issues with them.
To move on to the next step, we will delete these certificates. We will not use them anymore. Instead of self-signed certificates, we will create an organization that will sign a domain certificate for us.
SSL redirect to the application
We become a certificate authority (CA)
Certificate Authority (CA)
Generating a private key without a password
openssl genrsa -out myCA.key 2048
This command creates the file myCA.key
-----BEGIN RSA PRIVATE KEY-----
MIIEpQIBAAKCAQEA+aKMj19W37DjX3nrQ7XTjP3trXXK5hLvByRDKL/QsMGOrxac
...
Xt0itnAcq1vPqqRcsV+YPAE8oyAOXHM1aaTQIH5mp5jHySOqZtSFca8=
-----END RSA PRIVATE KEY-----
Generating a root certificate.
openssl req -x509 -new -nodes -key myCA.key -sha256 -days 825 -out myCA.pem
We receive questions about the certification body’s data. I answered the questions as follows:
You are about to be asked to enter information that will be incorporated
into your certificate request.
What you are about to enter is what is called a Distinguished Name or a DN.
There are quite a few fields but you can leave some blank
For some fields there will be a default value,
If you enter '.', the field will be left blank.
-----
Country Name (2 letter code) [AU]:PL
State or Province Name (full name) [Some-State]:Mazovian
Locality Name (eg, city) []:Warsaw
Organization Name (eg, company) [Internet Widgits Pty Ltd]:Precise Lab CA
Organizational Unit Name (eg, section) []:
Common Name (e.g. server FQDN or YOUR name) []:PL_CA
Email Address []:[email protected]
we received the file myCA.pem with the content
-----BEGIN CERTIFICATE-----
MIID5zCCAs+gAwIBAgIUUfo+Snobo0e/HXHJm5Hf4B0TvGEwDQYJKoZIhvcNAQEL
...
7ntEpRg3YZUdDtM0ptDvETM8+H35V9aZtUo1/e2136x459pGZd1aJz+Hhg==
-----END CERTIFICATE-----
Signed Certificate
We create a CA-signed certificate (no longer self-signed)
We define a variable with the saved domain:
NAME=local.dev
Generating a private key
openssl genrsa -out $NAME.key 2048
we receive the file local.dev.key with the content
-----BEGIN RSA PRIVATE KEY-----
MIIEpAIBAAKCAQEApvXY4EiWGELQuVTEH9YZ8Qoi0Owq39cQ+g93e7EaKlMzx1fU
...
VburjZcC/InypDy0ZChc6tC0z5A6qkWlLA+3eGs8ADtvQ4qtCS9+Aw==
-----END RSA PRIVATE KEY-----
Next, we create a request for its signature.
openssl req -new -key local.dev.key -out local.dev.csr
We are asked again for data. This time it is the data of the organization wishing to sign the certificate. We cannot provide the same Common Name. My answers:
You are about to be asked to enter information that will be incorporated
into your certificate request.
What you are about to enter is what is called a Distinguished Name or a DN.
There are quite a few fields but you can leave some blank
For some fields there will be a default value,
If you enter '.', the field will be left blank.
-----
Country Name (2 letter code) [AU]:PL
State or Province Name (full name) [Some-State]:Mazovian
Locality Name (eg, city) []:Warsaw
Organization Name (eg, company) [Internet Widgits Pty Ltd]:Precise Lab Org
Organizational Unit Name (eg, section) []:
Common Name (e.g. server FQDN or YOUR name) []:PL
Email Address []:[email protected]
Please enter the following 'extra' attributes
to be sent with your certificate request
A challenge password []:
An optional company name []:
After executing this command, we get the file local.dev.csr with the content:
-----BEGIN CERTIFICATE REQUEST-----
MIICxjCCAa4CAQAwgYAxCzAJBgNVBAYTAlBMMREwDwYDVQQIDAhNYXpvdmlhbjEP
...
9f1qkg6LHapOjzevheKWEjWG1hnJjBOj42mmIDBVZBHVszP7rrfiRMma
-----END CERTIFICATE REQUEST-----
Now we will create the extension configuration file. We save the content to the file $NAME.ext
authorityKeyIdentifier=keyid,issuer
basicConstraints=CA:FALSE
keyUsage = digitalSignature, nonRepudiation, keyEncipherment, dataEncipherment
subjectAltName = @alt_names
[alt_names]
DNS.1 = local.dev
Creating a signed certificate
openssl x509 -req -in $NAME.csr -CA myCA.pem -CAkey myCA.key -CAcreateserial -out $NAME.crt -days 825 -sha256 -extfile $NAME.ext
If everything was successful, we should see:
Signature ok
subject=C = PL, ST = Mazovian, L = Warsaw, O = Precise Lab, emailAddress = [email protected]
Getting CA Private Key
We can verify if we correctly built the certificate using the command:
openssl verify -CAfile myCA.pem -verify_hostname local.dev local.dev.crt
local.dev.crt: OK
or on Mac OS
openssl verify -CAfile myCA.pem local.dev.crt
Let’s summarize the steps we have taken:
- We became the certifying organization “Precise Lab CA,” which has the key
myCA.keyand the certificatemyCA.pem - We signed the domain certificate using the certifying organization’s certificate and key for the domain. For this, its key
local.dev.key, the signing requestlocal.dev.csrissued by “Precise Lab Org,” and the configuration file extensionlocal.dev.extwere needed - The signed certificate is located in the file
local.dev.crt.
Trusting the certifying organization in Chrome
Now we should trust the certifying organization. Let’s add its pem file as Authority in the browser settings. In the address bar, we type:
chrome://settings/certificates
We will see:

After clicking import and selecting the file myCA.pem, we indicate which operations of this organization we want to trust:

Trust of the certification authority in Firefox
In Firefox, go to about:preferences#privacy and in the “Certificates” tab, click “View Certificates”. Then we select import and the file myCA.pem.

immediately mark the certifying organization as trusted

In contrast to Chrome, these settings are independent of the operating system.
Trusting a certificate authority on Mac OS in Chrome
On computers with Mac OS, we cannot change settings directly in Chrome. Instead, we open Finder. We find the file myCA.pem and double-click it.

after confirming with the password, we should see our organization in the “Certificates” tab in the “Keychain” program

Now we need to mark this certificate as trusted by selecting the “Always Trust” option.

Nginx Configuration as a Proxy
Once again, we change the nginx settings. This time we switch to the generated certificate and its key.
server {
listen 443 ssl;
server_name local.dev;
ssl_certificate ssl/local.dev.crt;
ssl_certificate_key ssl/local.dev.key;
location / {
proxy_pass http://127.0.0.1:8000;
proxy_set_header Host $host;
proxy_set_header X-Real-IP $remote_addr;
proxy_set_header X-Forwarded-For $proxy_add_x_forwarded_for;
proxy_set_header X-Client-Verify SUCCESS;
proxy_set_header X-Client-DN $ssl_client_s_dn;
proxy_set_header X-SSL-Subject $ssl_client_s_dn;
proxy_set_header X-SSL-Issuer $ssl_client_i_dn;
proxy_read_timeout 1800;
proxy_connect_timeout 1800;
}
}
We cannot forget about server overload:
sudo systemctl reload nginx.service
On Mac OS there is no systemctl and we use brew
sudo brew services restart nginx
sudo pkill nginx
sudo nginx
Upon entering the website:
we can enjoy the sight of a padlock next to the address of the local site:
- on Chrome

- and on Firefox

However, we will not see the correct result in the console:
http https://local.dev
http: error: SSLError: HTTPSConnectionPool(host='local.dev', port=443): Max retries exceeded with url: / (Caused by SSLError(SSLCertVerificationError(1, '[SSL: CERTIFICATE_VERIFY_FAILED] certificate verify failed: unable to get local issuer certificate (_ssl.c:1123)'))) while doing a GET request to URL: https://local.dev/
The error tells us that the local certificate issuer could not be verified. For the request from the console to work, we need to specify the organization’s verifying certificate as an argument to the --verify flag.
http --verify /etc/nginx/ssl/myCA.pem https://local.dev
or on Mac OS
http --verify /usr/local/etc/nginx/ssl/myCA.pem https://local.dev

Applications of Local SSL Certificate
We showed how to configure an https connection on a local machine, which is particularly useful in web application development. Typically, you can develop your projects locally using http.

Sometimes https is required by mechanisms such as:
- Secure or SameSite settings for Cookies
- Access settings for camera or microphone in the browser
- Some webhook addresses of external APIs
Advantages and disadvantages of Caddy
Auth0 recommends using the caddy program in its documentation.
Its installation is
yay -S caddy
or
brew install caddy
Now we will turn off our nginx server.
sudo pkill nginx
started with the caddy command
caddy reverse-proxy --from localhost:443 --to localhost:8000
And we have the following effect:
- The padlock works on the page
https://localhostin Chrome.

2. https://localhost does not work on Firefox

- It doesn’t work from the command line (httpie) either

- On the other hand, curl works
curl [https://localhost](https://localhost).
So “caddy” is a way to quickly configure local ssl but with limitations. Their documentation looks promising, but one can expect that encountering errors will leave us with much lower chances for community support than in the case of self-configuration according to the steps outlined in this entry. If we start with Caddy without understanding how to configure ssl on our own, the chance that encountered errors will hold us back for a long time will significantly increase.
Getting Started - Caddy Documentation
Valuable links deepening the SSL topic
In preparing this entry, I used many external sources. The most valuable ones I found are linked below.
How to use a CA (like curl’s —cacert) with HTTPie
Other articles
You can find interesting also.
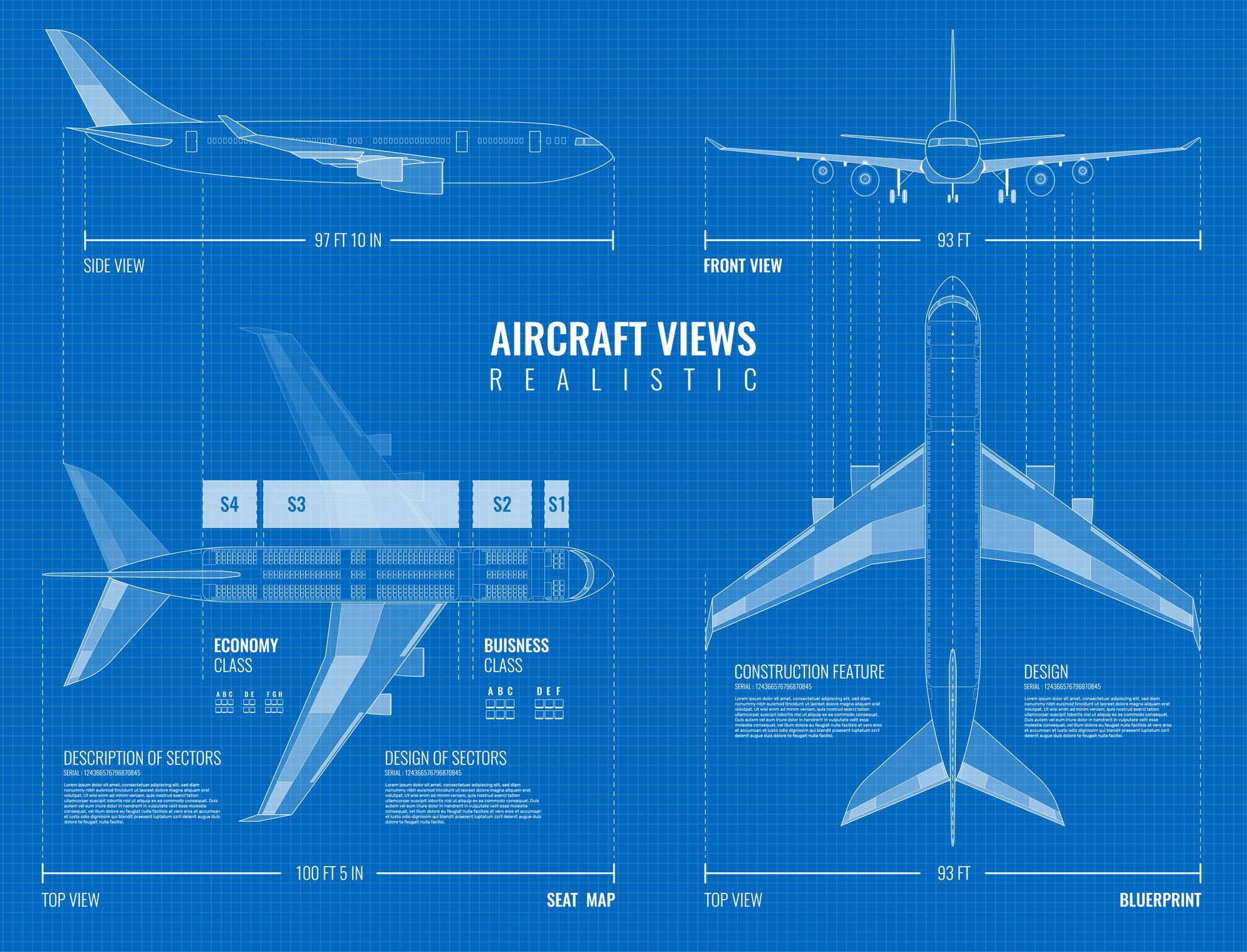
How many families can fit on the plane - an algorithmics problem
We compare two solutions to the problem of counting free sets of adjacent seats. You will learn how to use Profiling and how much difference the use of pop and shift makes on arrays in js.

Daniel Gustaw
• 12 min read
![Pulumi - Infrastructure as a Code [ Digital Ocean ]](/_astro/f370e14e-6fd0-48ef-b689-02d89d85bfb7_ZzxruJ.png)
Pulumi - Infrastructure as a Code [ Digital Ocean ]
With Pulumi you can define your it infrastructure in your file described by your favourite programming language. This article shows how to do it.

Daniel Gustaw
• 9 min read
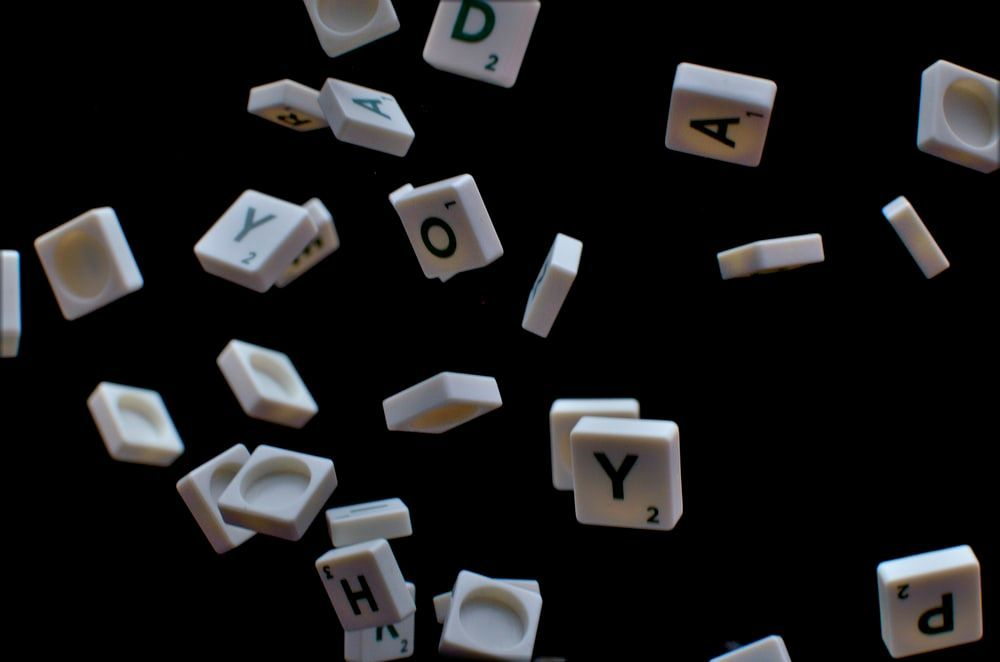
Analysis of Zipf's Law in Node.js
Learn how to read large files in Node.js, count word occurrences using the Map object, and handle memory limits.

Daniel Gustaw
• 6 min read